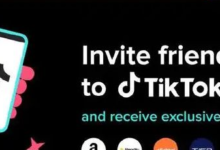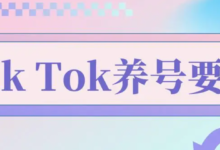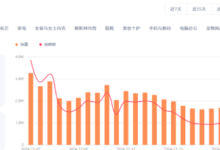这两条视频为我带来了1500w个播放
一周涨了10w粉
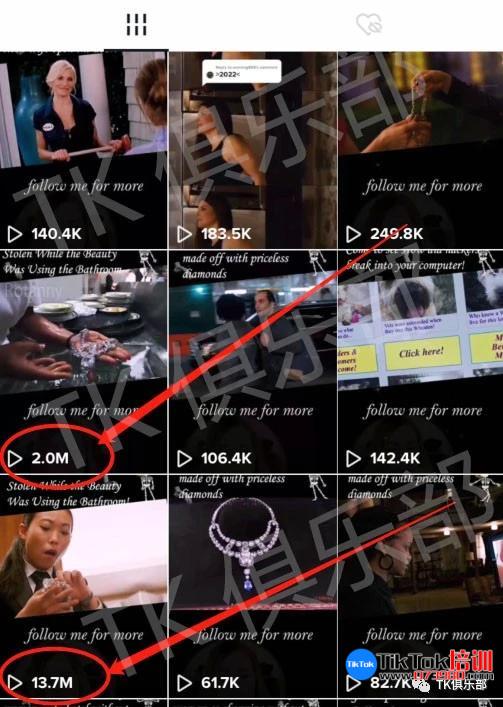
我是如何用Pr做到的?去重秘籍是什么?今天就免费给大家放送,觉得有用的就点个赞吧!结尾有彩蛋: 去重黑科技 的获取 。
看了市面上教程那么多,有的课程高达了八十多节课!而且价格不菲。我没那个功夫耗,我是希望用Pr剪视频能效率高一些快点搞到钱。
有没有快速的,一学就会的?
我们改了好几套方案,最后对比下来发现“实战“是学习最快的方式。所有pr工具其实不需要知道他们的名字,知道他们干啥的就行了,用久了不知不觉就熟悉了。好,我们先来看一下Pr的工具介绍:
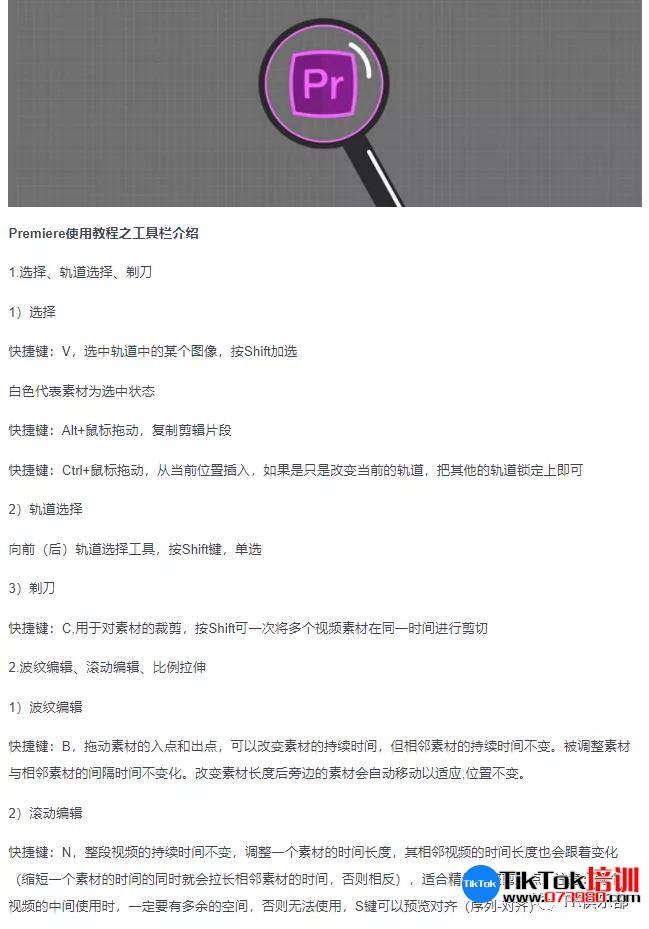
看着这个工具的简介,头大吗?
一点都不高效!又浪费大家时间,最重要的是看了以后眼睛知道了,手不一定学会。
所以我们本期的Pr课程以实战为主
i指明步骤,边看边剪
ii看到文章末,小白也能用Pr变着花样剪出一短视频来
所以本期安排:
提 纲 挈 领
1:Pr项目新建与设置2:Pr剪辑实战篇3:实战篇之黄金三秒4:实战篇之确定主题5:实战篇之自制模板6:素材/音乐/批量/去重等工具
从最简单的开始
Pr项目新建
首先,打开Pr后界面是这样的:
① 点击新建项目
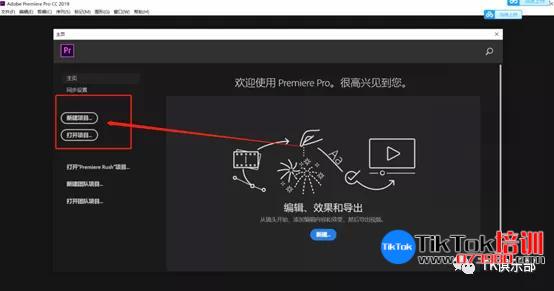
② 更改名称和存储的位置,这里我存到了电脑的E盘。然后点击右下角确定。
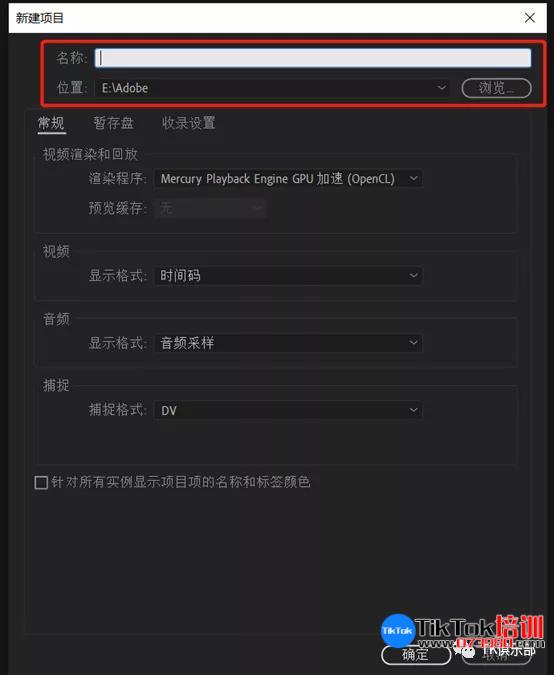
③ 这里是主界面,相信设置到这一步对小伙伴们来说都不是难度。
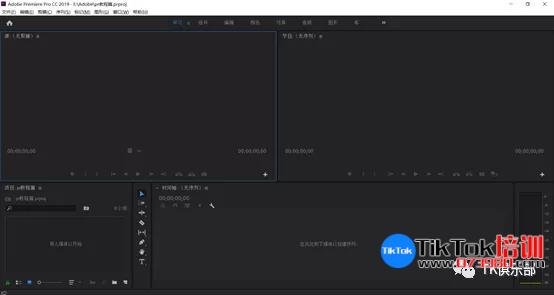
Pr序列设置
TikTok和抖音的比例一样都是竖版9:16、横板16:9,所以我们提前设置好序列,方便后面的使用。
① 点击左上角选择: 文件—新建(N)—序列 (S)
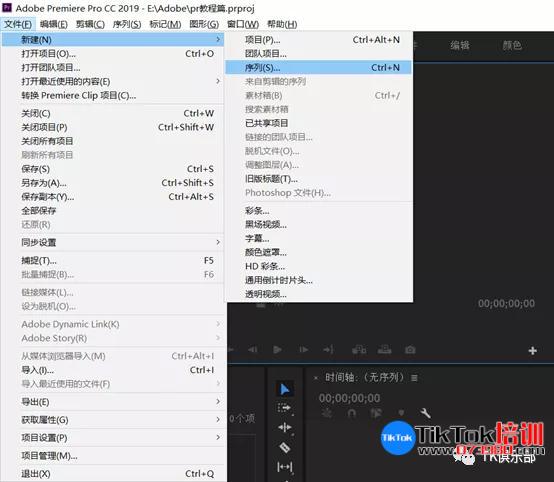
② 出现这个界面后点击—设置
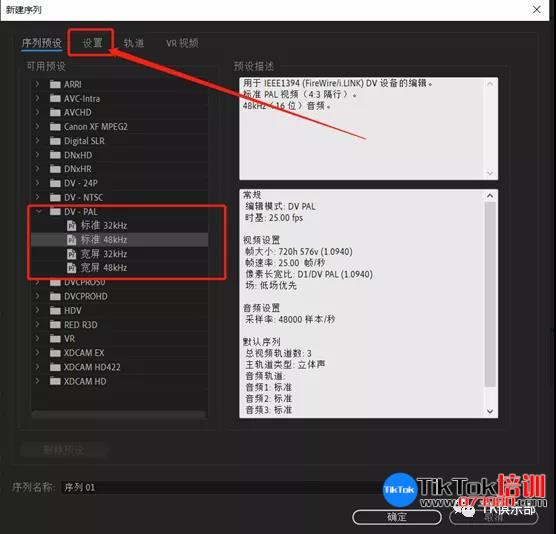
③ 参考数据在下面,有横板和竖版两样数据。按照这些来设置就可以更改序列,点击左下角“保存预设“。
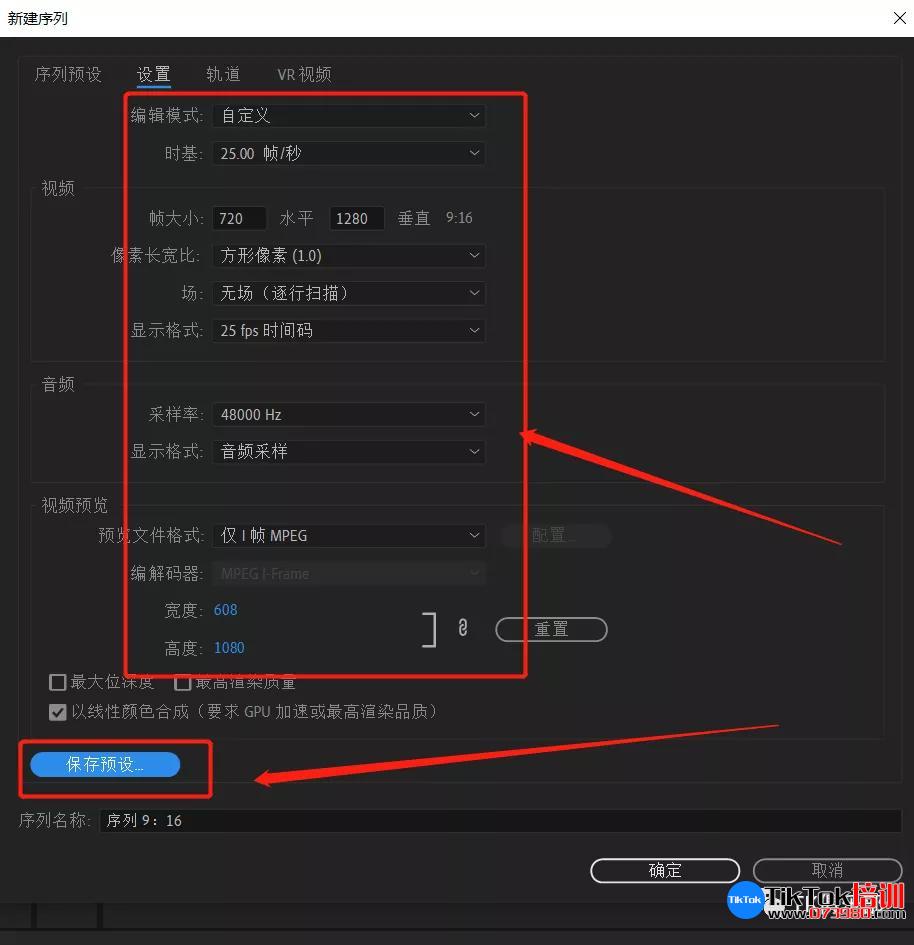
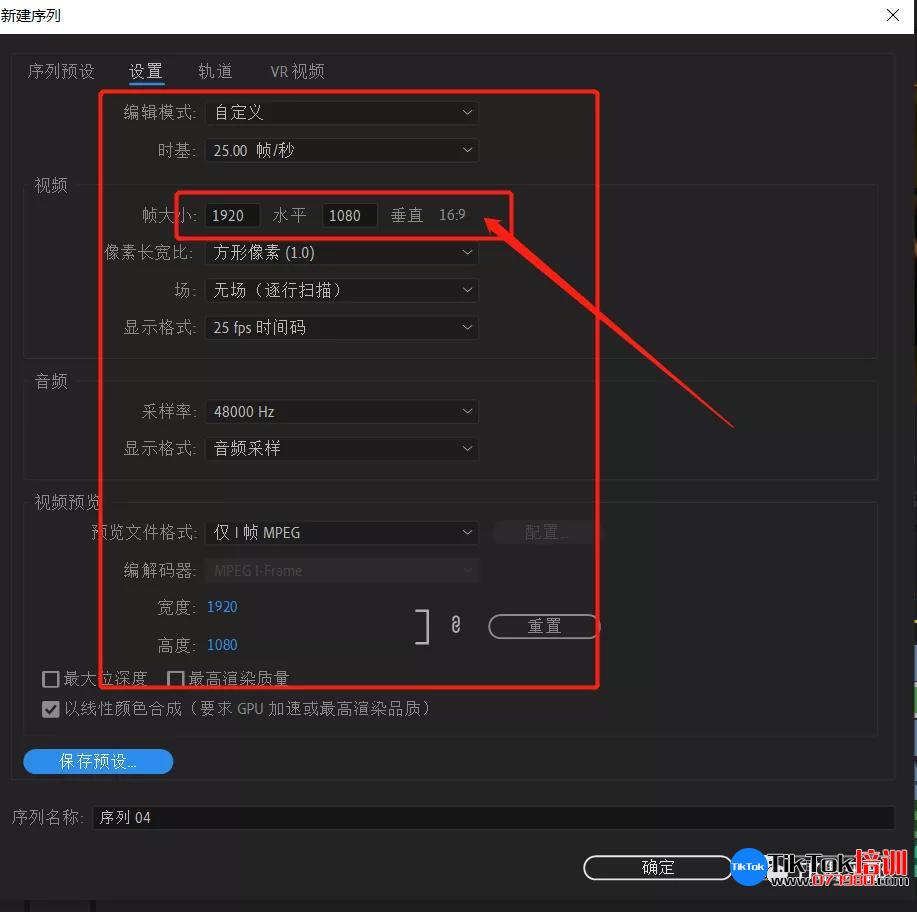
④ 更换名字点击确定,自动跳转到下个界面,在自定义里面就会出现我们刚刚设置的序列,后续我们就可以拿来用咯。
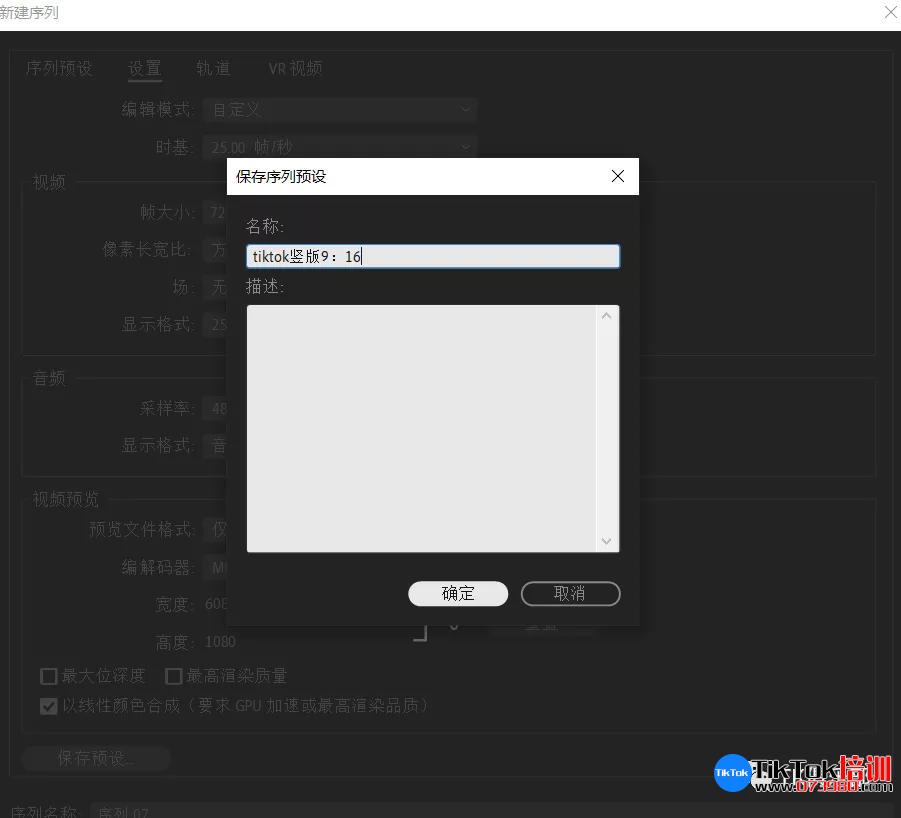
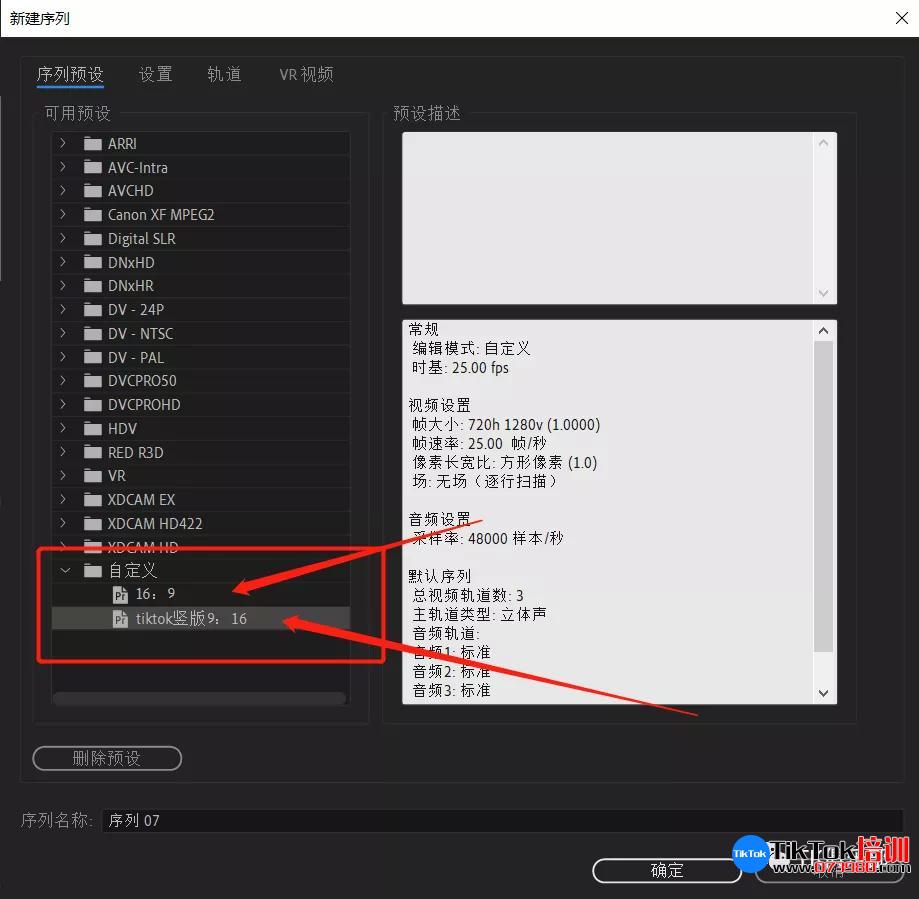
Pr 剪辑篇
粗略一剪:寻找黄金三秒
细节二剪:确定素材主题
精彩三剪:自制剪辑模板

今天拿这个播放量1300w的为案例,目的是让大家在剪辑的过程中学会使用Pr,希望经过本章的练习大家以后剪出来的视频都能破千万!!素材已经准备好了,后台回复“素材”,仅供学习使用。
时长 :准备工作做好后,我们发现原素材长达4分钟,太长也太拖沓。做tiktok的时长最好不超过1分钟。所以这里就需要我们动手剪几刀了。
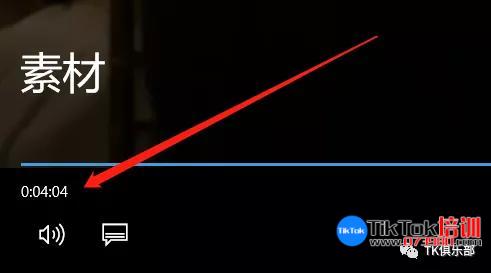
①导入 视频
把素材拖到最左边
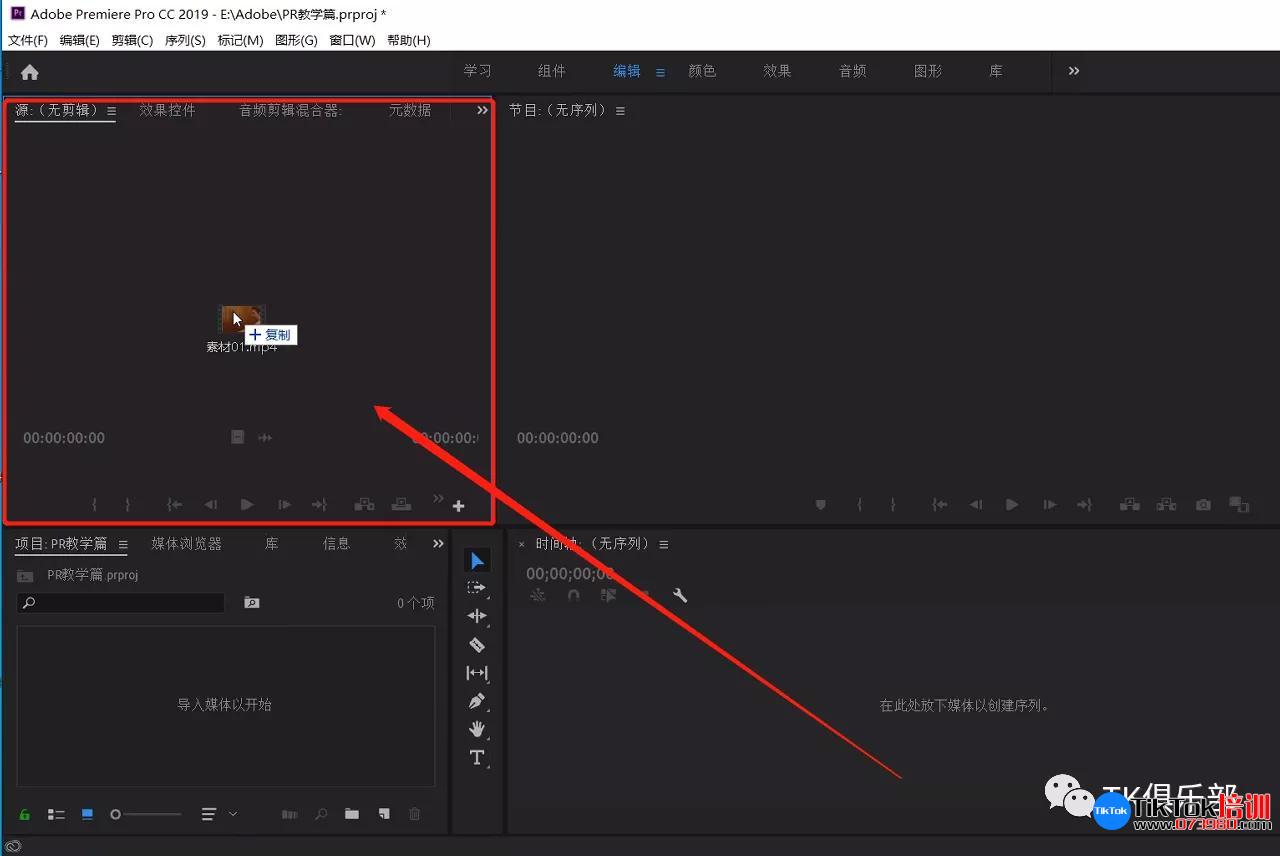
②这里我用横板序列做演示,因为序列16:9咱们已经设置过了,所以这里要选“更改序列设置”。
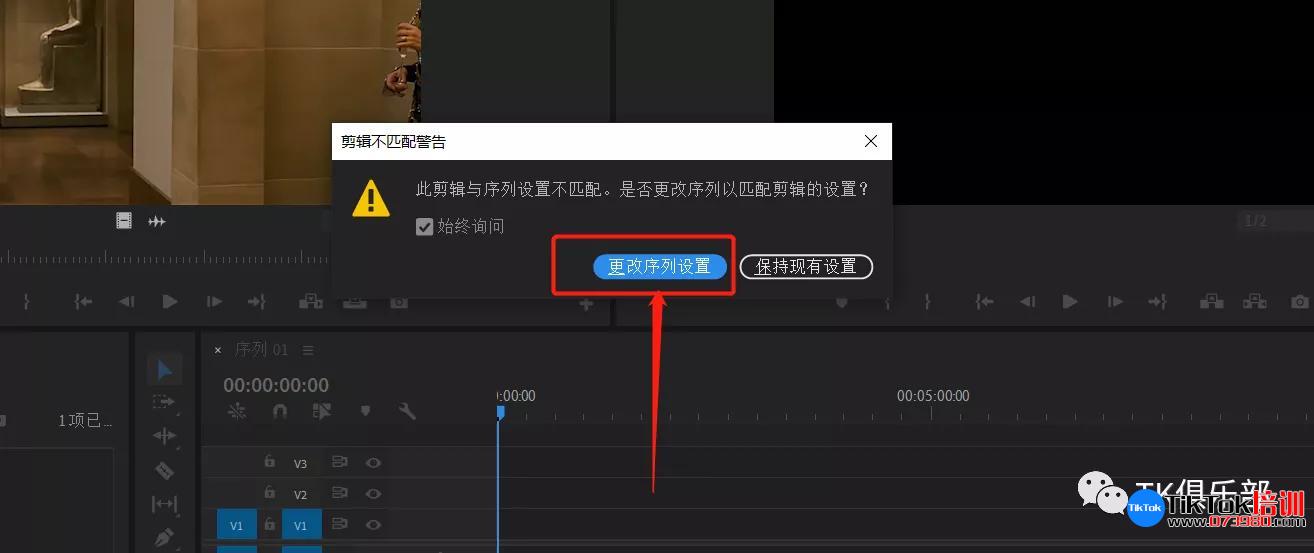
③然后把这个单击左键拖到右下箭头指示这里,与时间轴0s对齐。
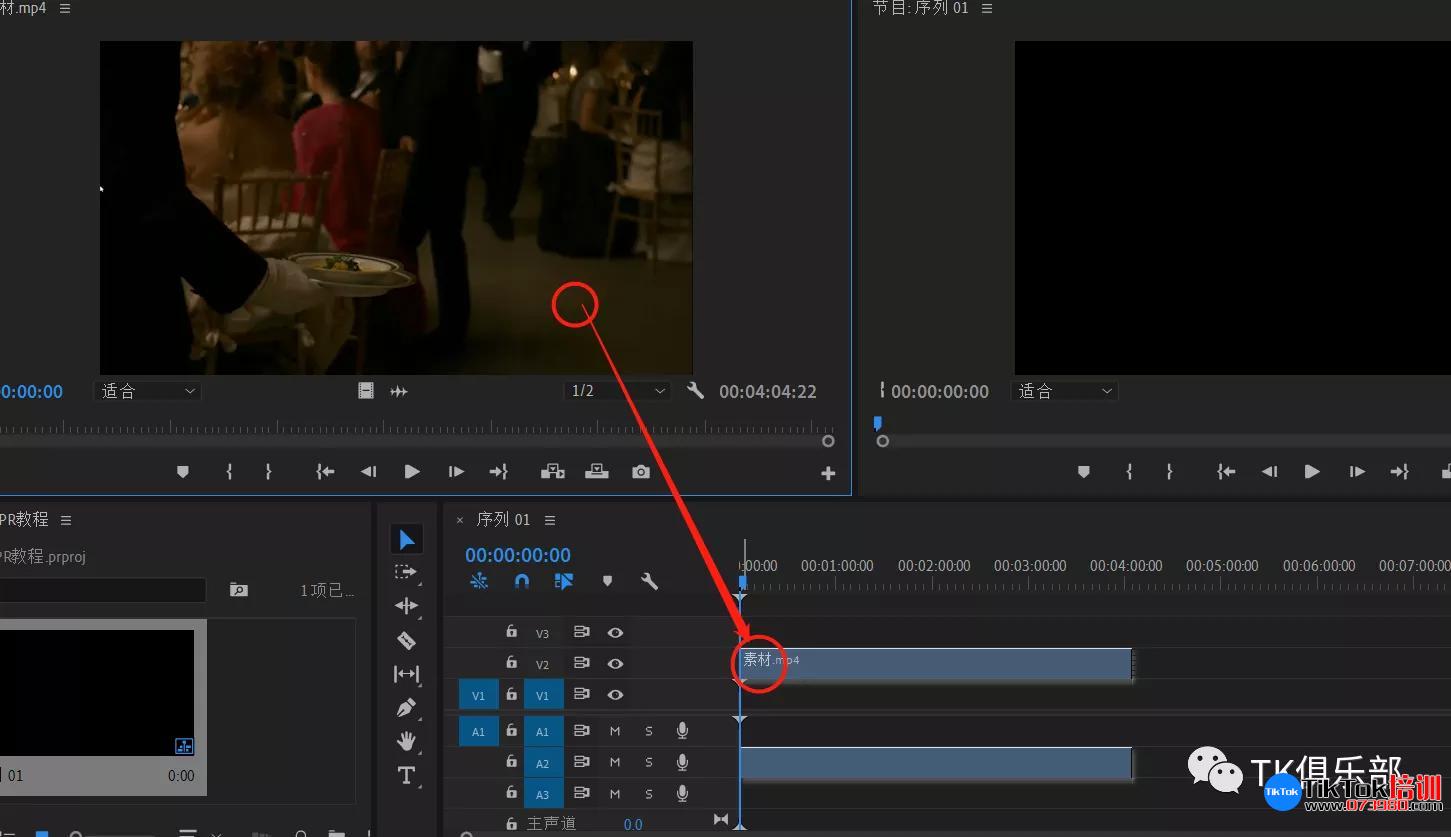
粗剪找黄金
开头黄金三秒和结尾让人意犹未尽是一段好视频的根本,这里我们掐头去尾,首先寻找能留住人的前3秒 一般是选择正在进行中的动作,比如:奔跑,扇耳光,急切的转场等等。总之想办法揪住观众的注意力!让他们留下来!
①确定剧情
我们按住鼠标左键,把时间轴拉到1:44:08这里,通过寻找我们发现这里的节奏最适合开头。
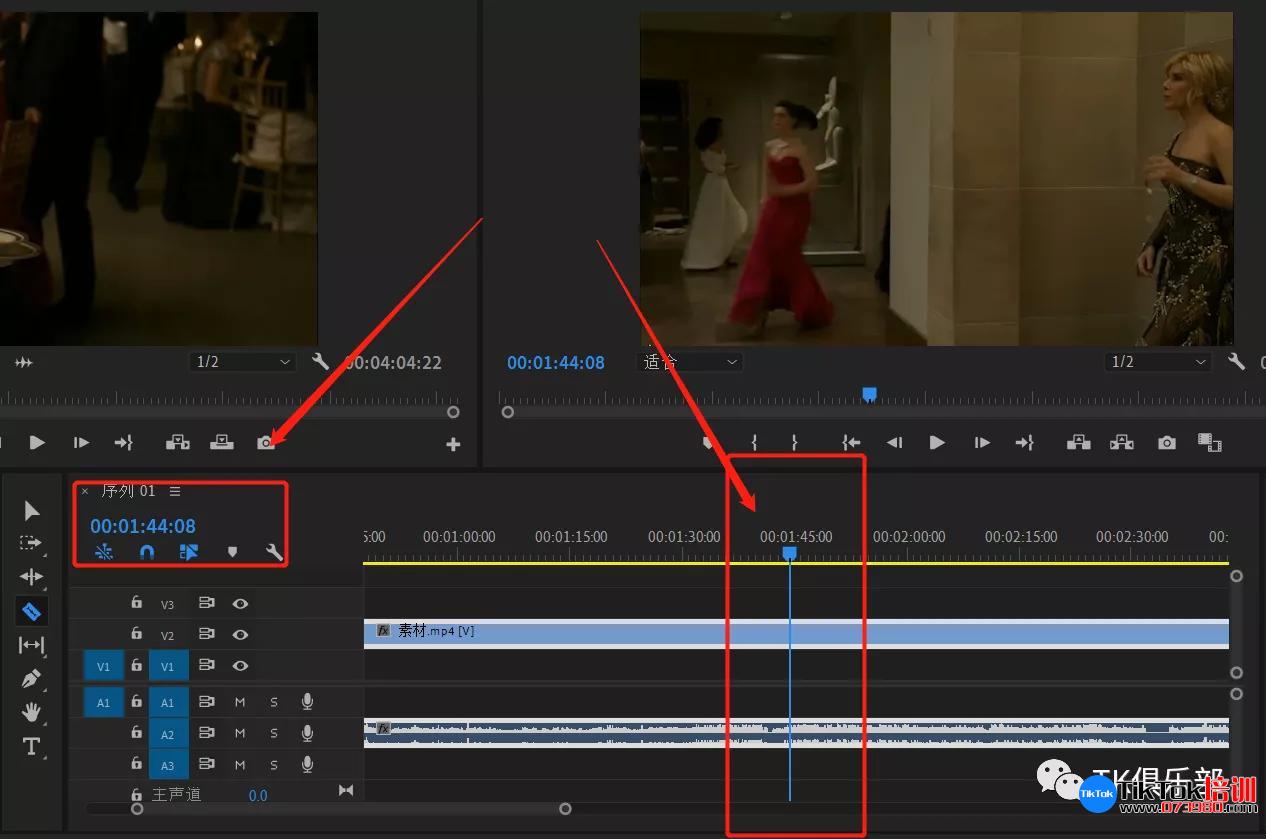
②剃刀工具
i先择左边第三个工具剃刀(C)工具分割
ii或者把键盘调整为英文输入,按住键盘C键也可以快速打开剃刀工具
用切割工具对准我们要分割的地方,鼠标左键单击即可。
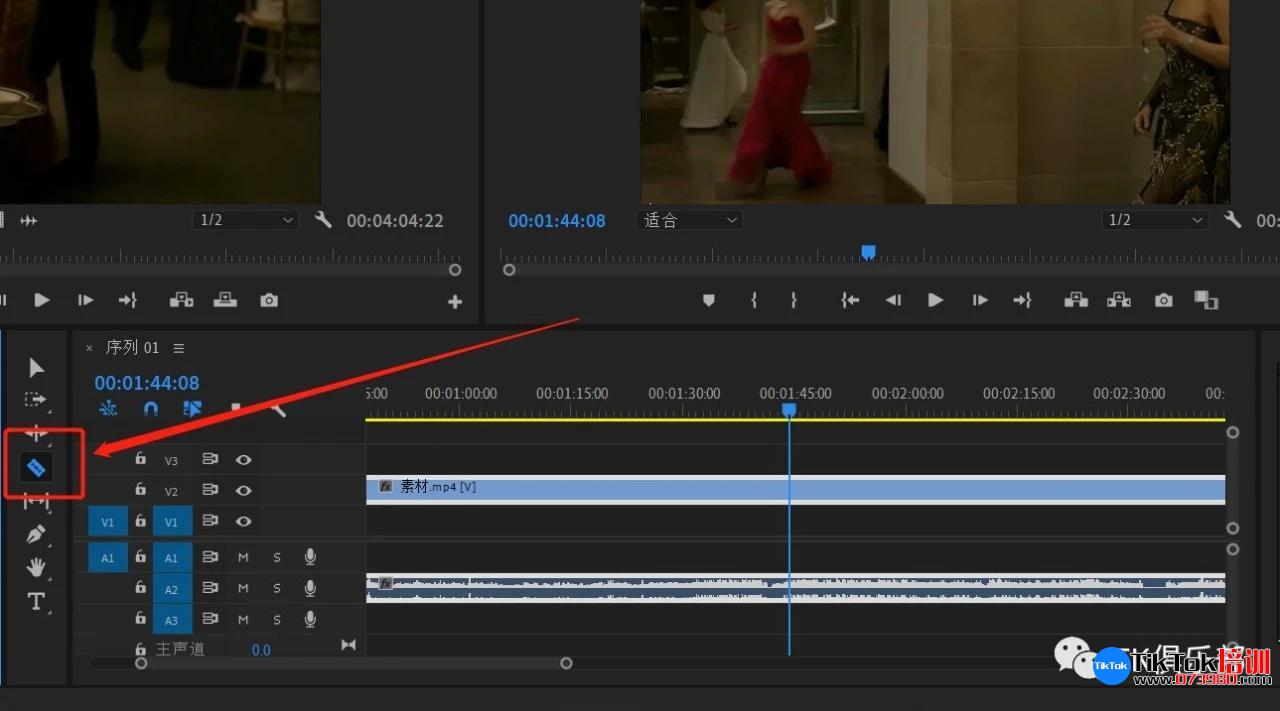
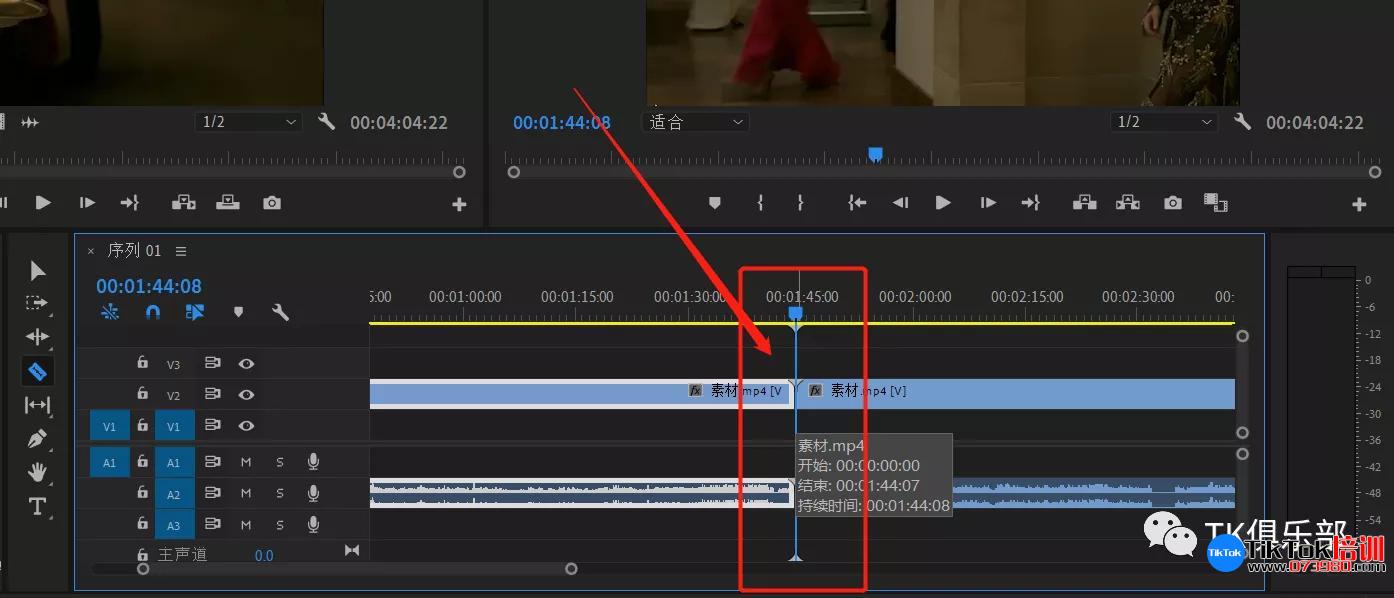
③选择工具
i先择左边第一个工具选择(V)工具选择
ii或者键盘V键也可以快速打开选择工具
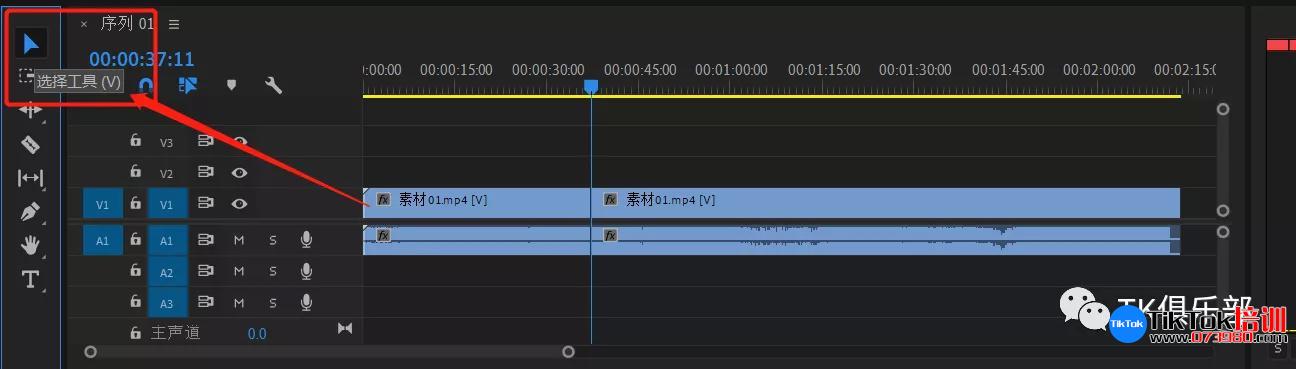
④删除素材
i右键单击后面不需要的素材,然后右键选择波纹删除或者清除
ii或者选择素材后,直接点击键盘上DEL/Backspace删除
我们这个里把前面不需要的部分删除
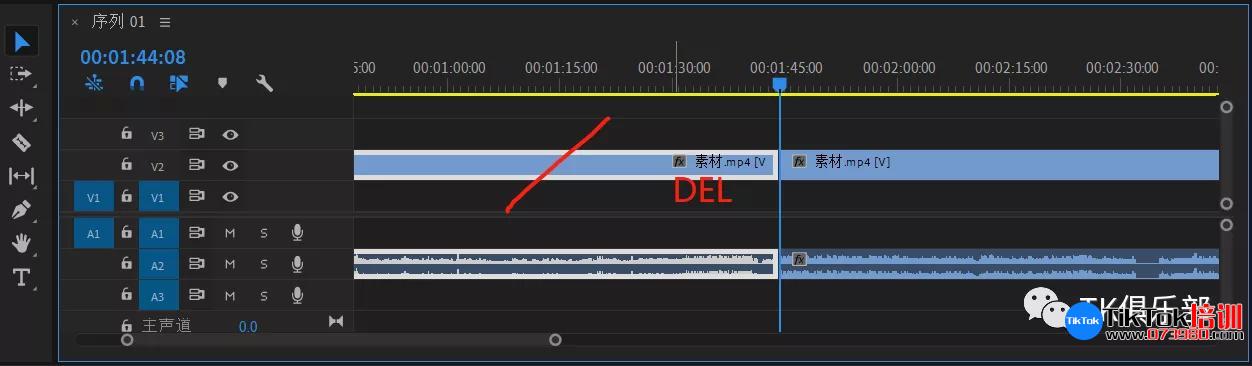
⑤移动素材
单击左键拖住素材与0秒对齐,这时候觉得不方便,也可以把时间轴向前拖动到0秒。
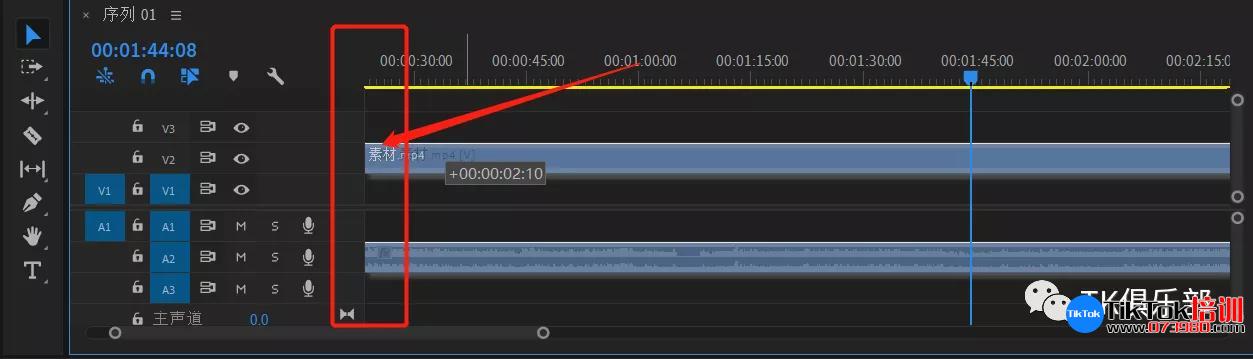
二剪看细节
粗剪后的素材是肯定不达标的,接下来就需要我们精剪辑。这一步是区别与同类创作者的基本。
①素材 的主题,如何甄别?
我们再来看一遍素材,确定主题 “钻石”+“人物” , 是主要人物的片段留下来,其余删除。可是其中出现的人物很多,我们怎么判断谁是主要人物呢?
敲重点:所有接触钻石的人物,我们称之为主体人物。
依照这样的思路来剪,我们在时间段为19:13–27:22用工具分割,然后选择右键波纹删除。
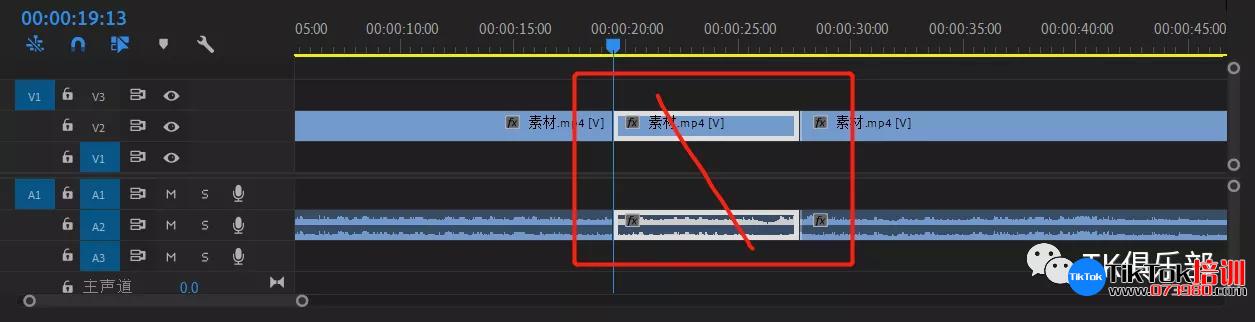
②选择素材的去留
I在时间段为34:10–59:11分割后选择右键波纹删除,
II时间段为36:21–1:25:20分割后选择右键波纹删除,
II时间段为41:01–46:12分割后选择右键波纹删除。(无图示)
按空格键再来看一下整体效果,最后时间刚好一分钟以内!
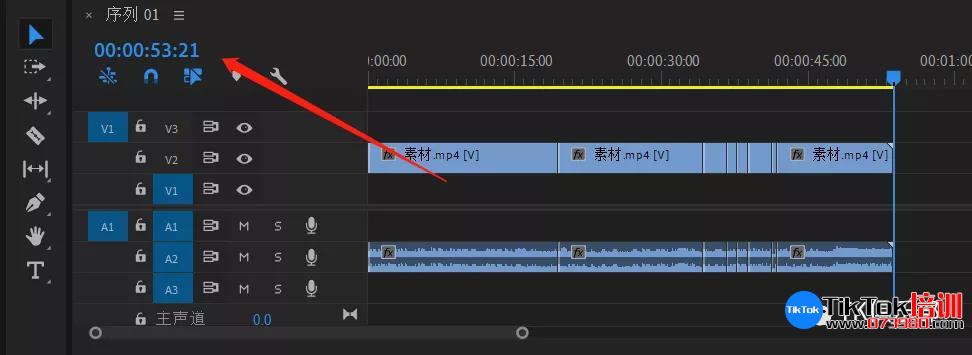
三剪出模板
经常用PR的剪辑师,都会有属于自己的一套模板。跟着学下面这几步,你也能简单做出属于自己的模板出来。这一步是区别与同类型素材的关键!画中画/变色/变速/镜像/音乐/扫光..这里我们逐一走一遍。
①画中画 去重
实测加画中画后机器识别过重的几率是在80%。这里尤其是搬砖的同学一定要学会运用。未来一定是原创的天空,我们仅支持原创学习不鼓励搬砖。
i加一段素材进去,可以是自己拍摄的任意一段视频,时长最好和二剪的相似,不做强求。
这里做个补充,中间的红线分割开,上面有小眼睛的那些是视频层,下面有话筒的是音频层。图层越高显示的视频越靠前。 (图一)
ii中间框住的就是我们添加的自己拍摄的素材,用来做画中画去重。(图二)移动到原素材下面图层的话就不需要动就行了,如果移动到原素材上面的图层则需要降低透明度。
iii点击“M”给添加的素材静音。(图三)
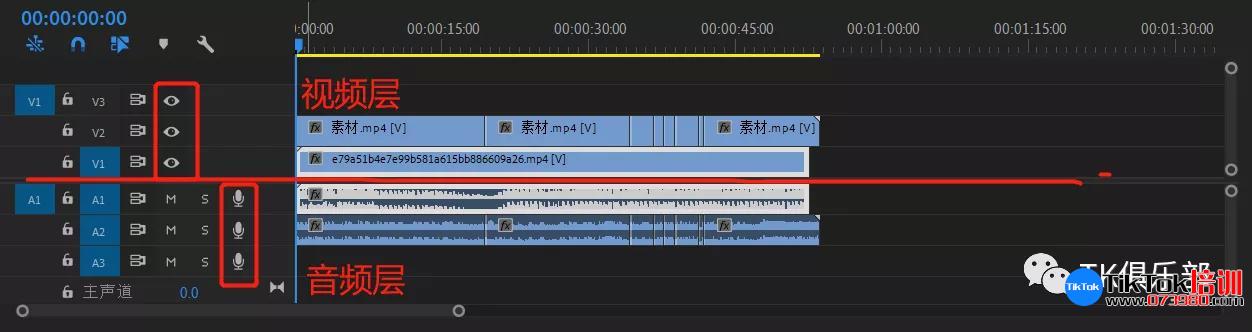
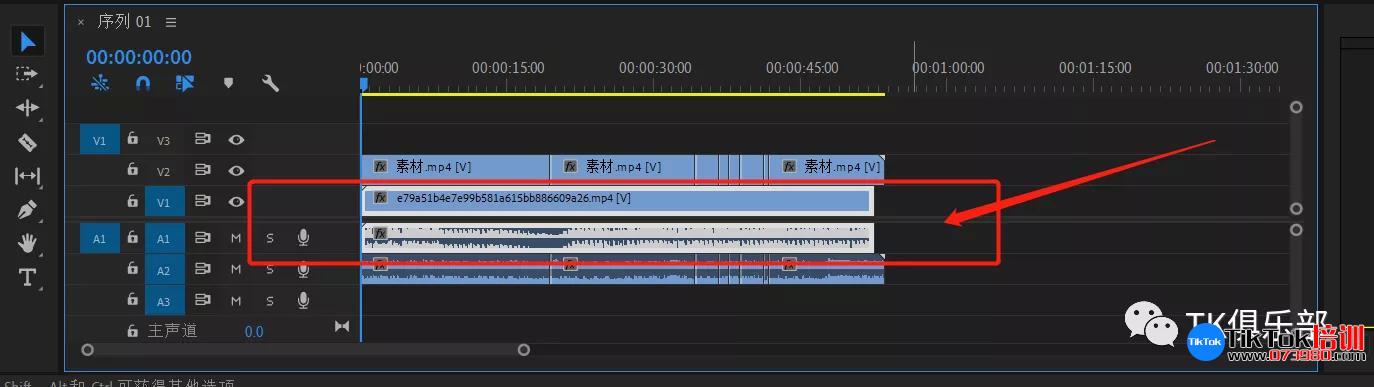
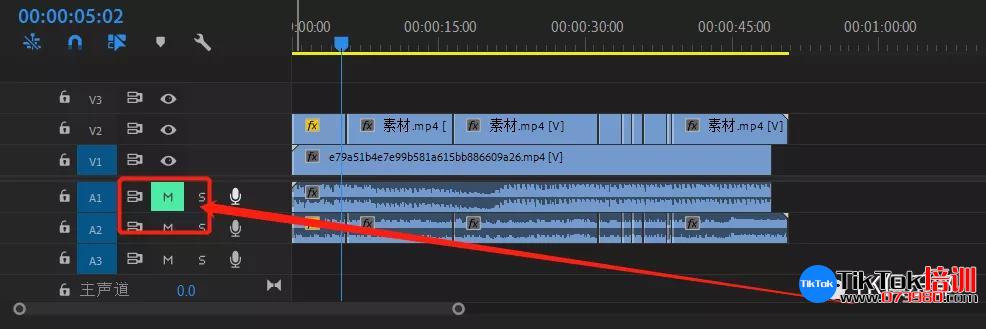
②变速
原素材开头有点拖沓,所以把开头分割成一段。
i切割后选择需要变速的时间段
ii按右键选择“速度/持续时间”,点击后出现下图,速度越大变速越快。
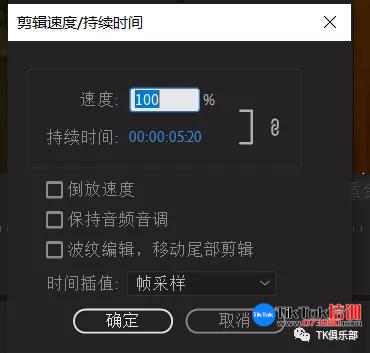
③扫光
行业tips:这一步是为增加机器过审几率。后台输入“扫光”,即可领取。
i从桌面拖动扫光素材到到图层上
ii点击,扫光素材后,选择上方的“效果”,就会出现“效果控件”,找到“不透明度”–“混合模式”–选择滤色。
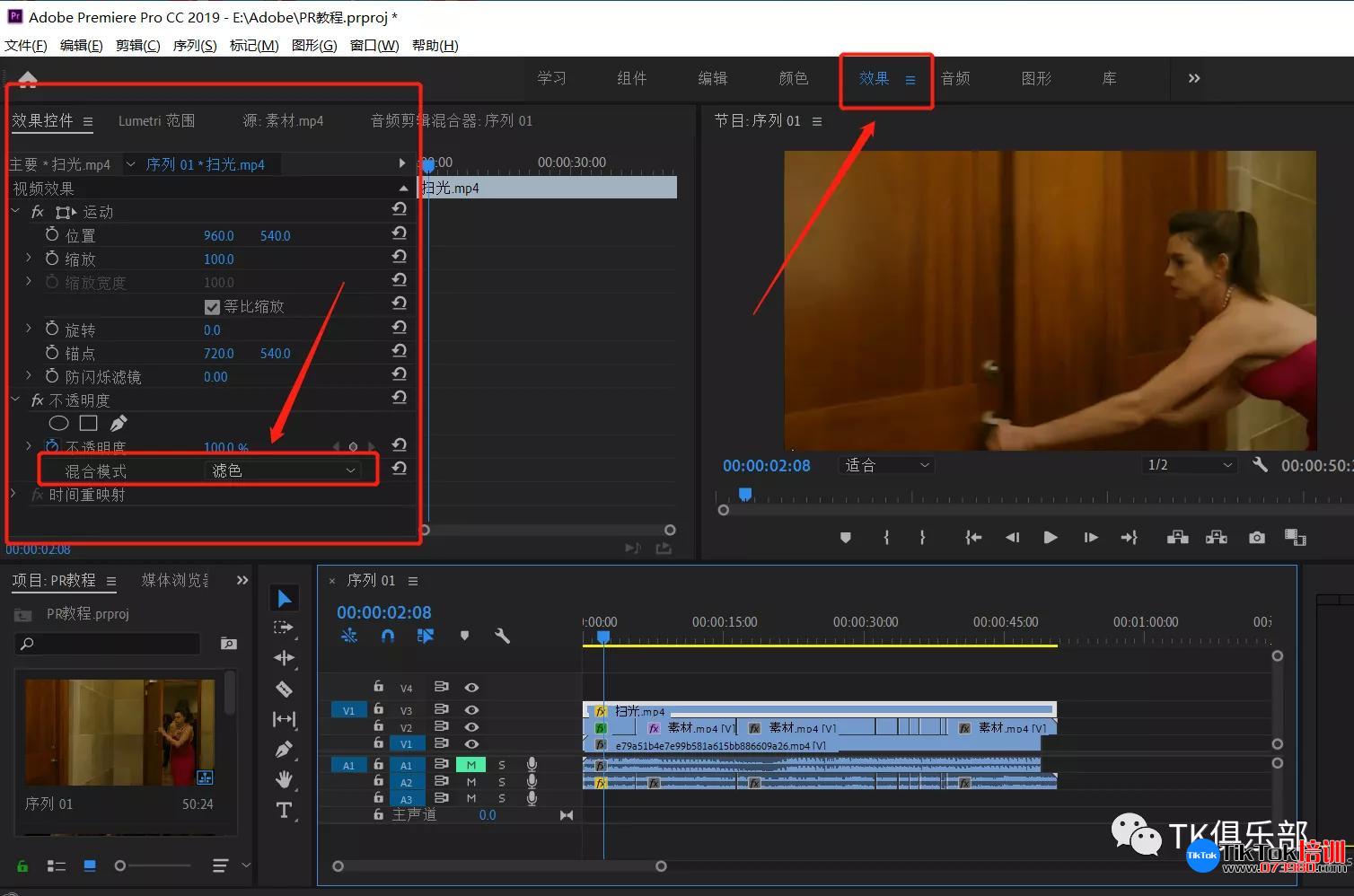
④嵌套
给素材嵌套统一管理,为后续做视频颜色的处理。
i点击素材选择“shift”再点击下片段..以此重复,全部选择以后,右键选择“嵌套”。
ii出现图示,更改名字(图一)
iii成功的嵌套组就会变色(图二)
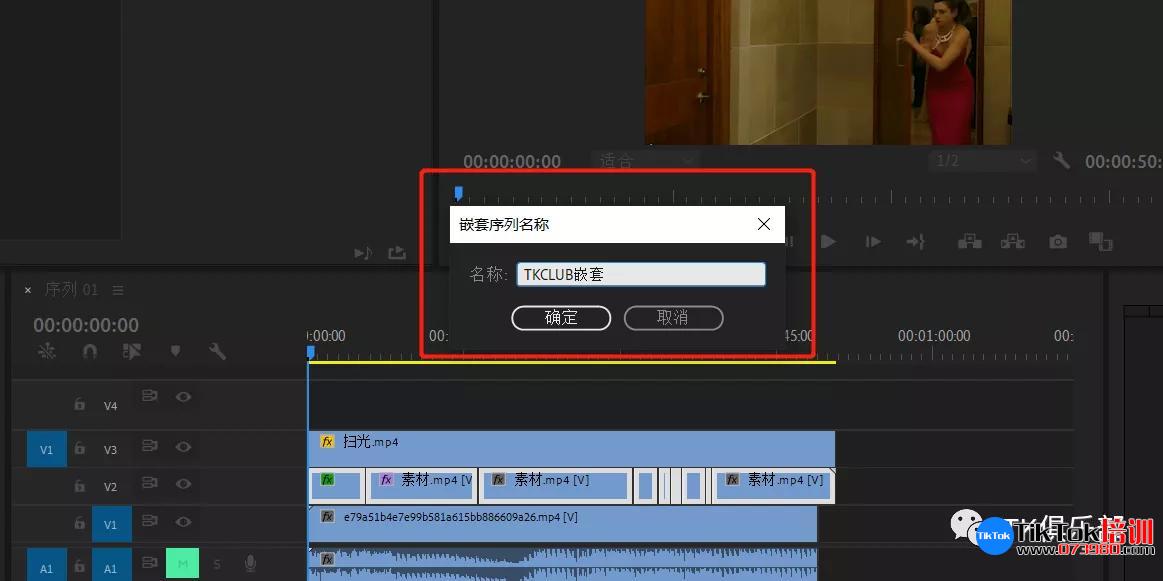
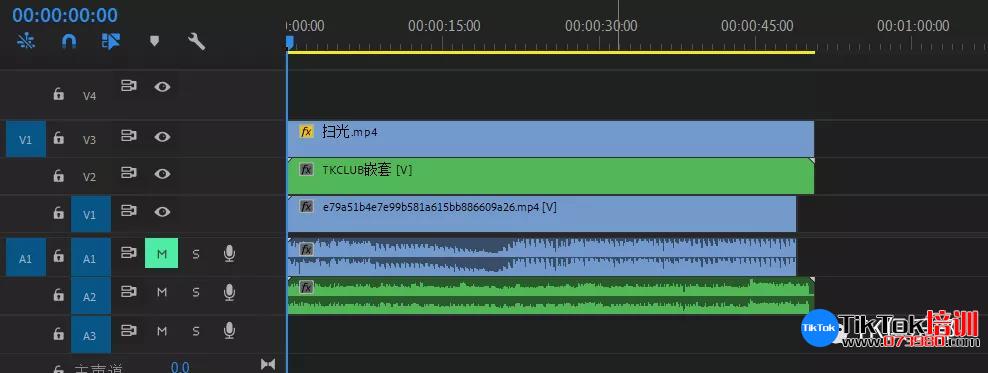
⑤调色
i左键单击嵌套组的图层
ii选择上方的颜色
iii出现图示,右边为调整数据。
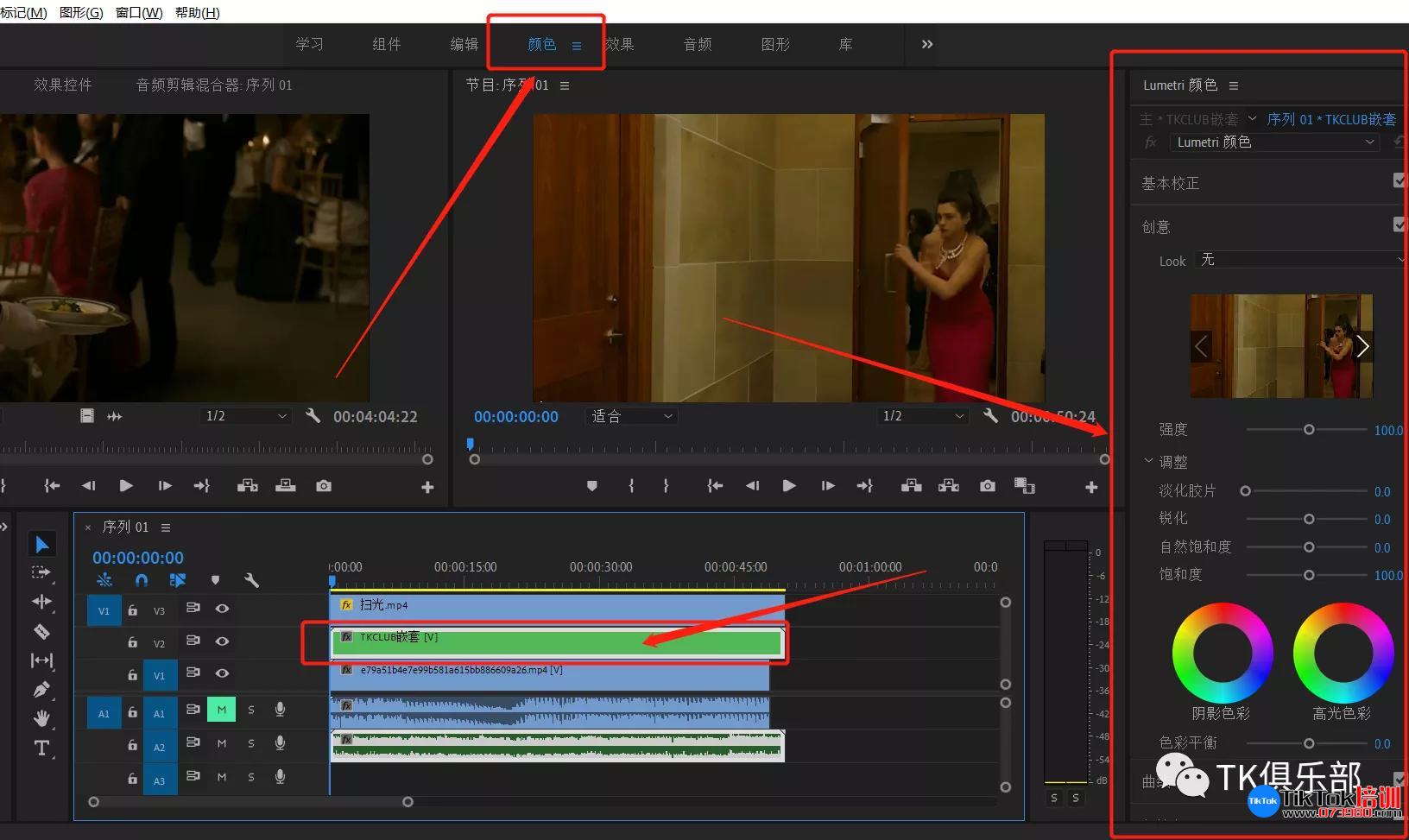
为了把整体画面调整的更清晰,这里的数据为(图示)
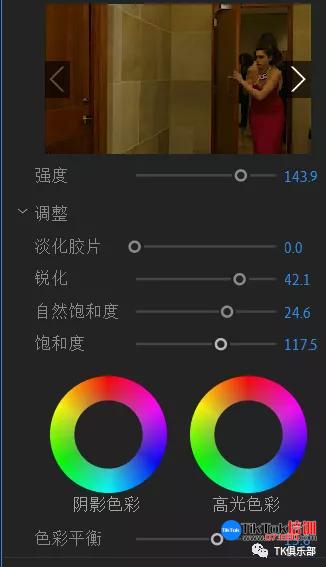
⑥音乐
这个素材的情节紧张刺激,所以我们这里选择动感一些的音乐,后台回复“音乐”即可。
i拖到音频轨道后,右键选择“音频增益”,根据原视频的音效来增减增益值,越小声音越低。
ii最后多余的部分和视频一样用分割工具分开,选择工具删除即可。
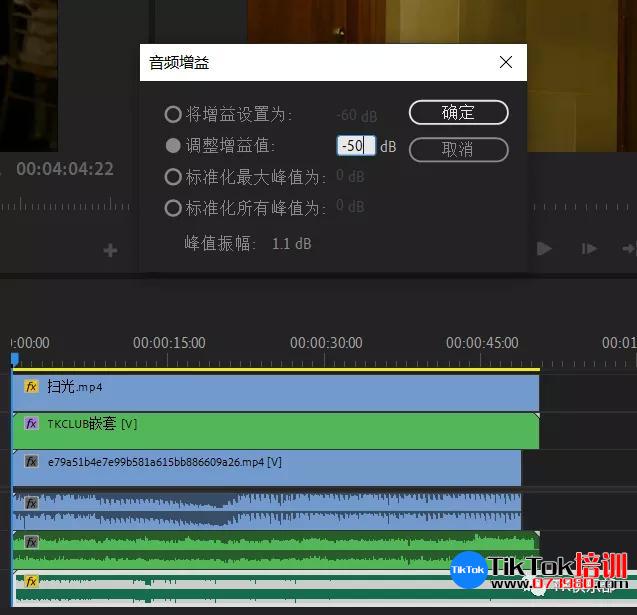
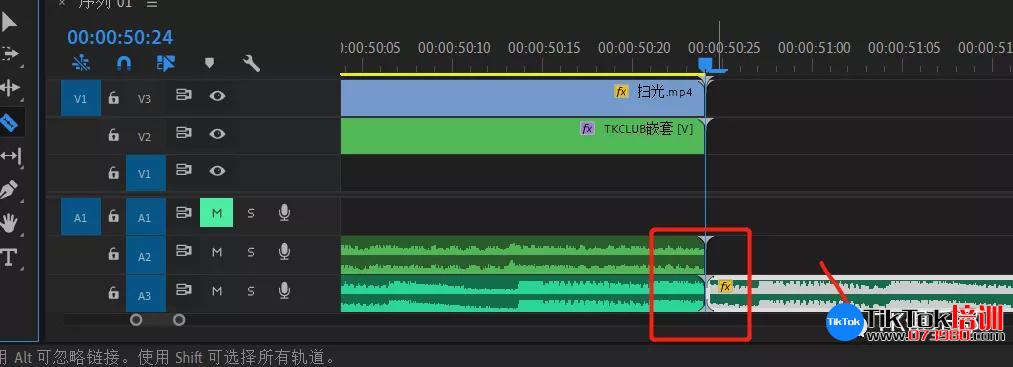
⑦转场
文章的最后补充一下转场。
i双击嵌套组,进入。
ii点击上面的“编辑”,出现效果框,输入“擦除”,单击擦除工具,拖动到两段视频中间就能完成转场效果,系统还有许多自带效果供大家选择。(图一)
iii做好转场以后返回“序列01”(图二)
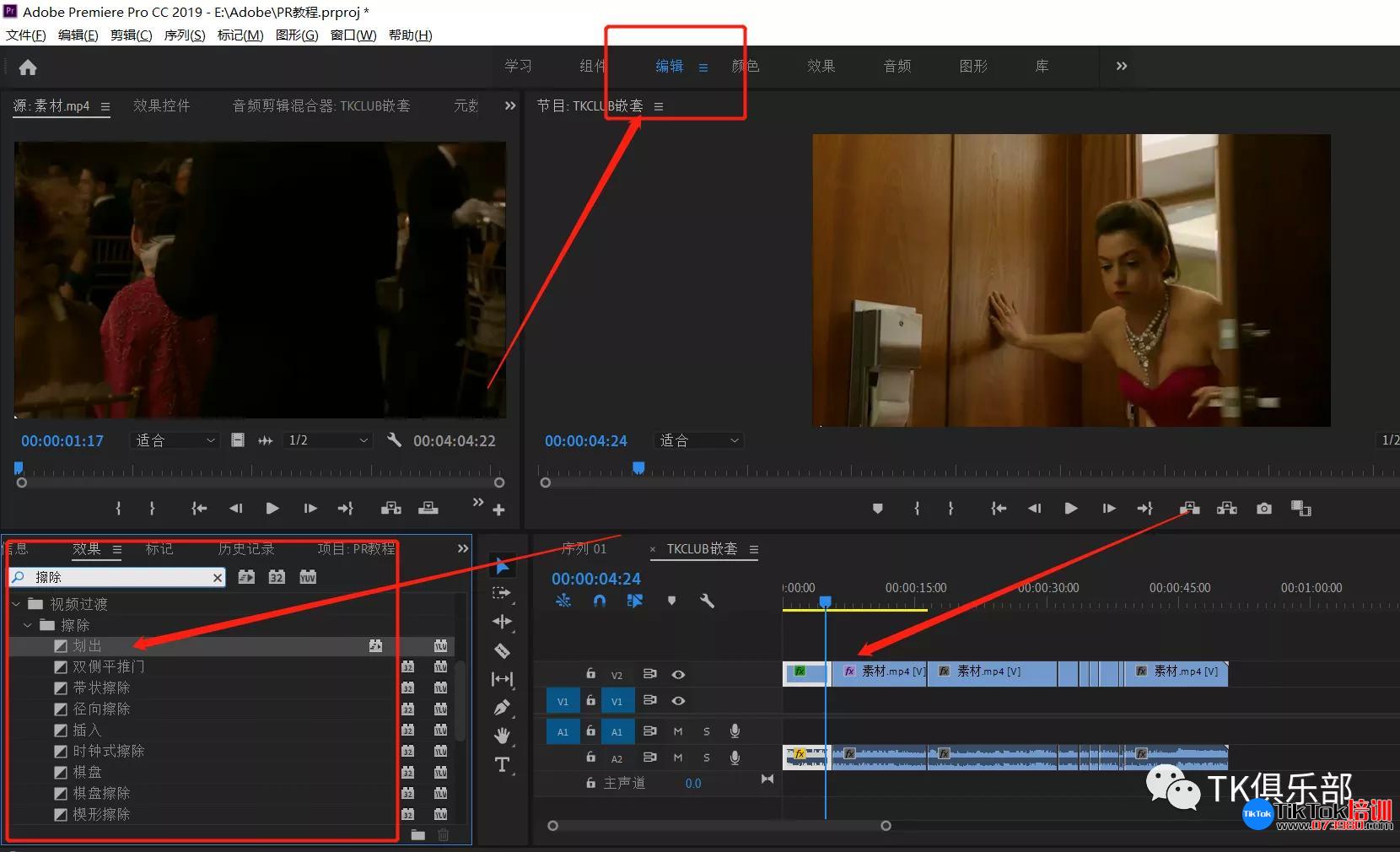
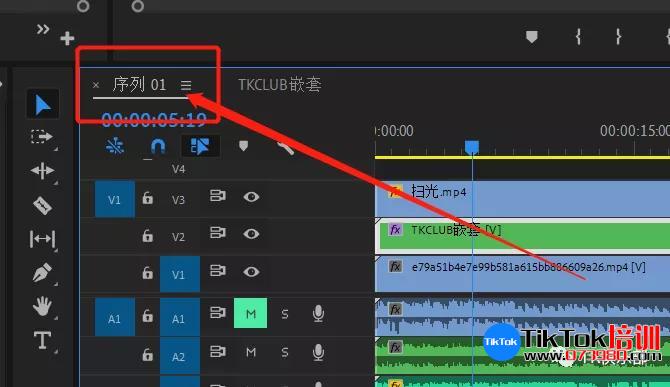
导出
这一步需要安装ME才可以批量导出,如果剪辑的视频量非常大的推荐用这个软件,后台回复“批量”即可。
i 快捷键CTRL+M,导出
ii文件-导出-媒体,导出
①单个导出
没有安装Me的同学直接点击右下方“导出”,根据自己的电脑反应时间,等待几分钟即可。缺点:用时较长,不能返回。
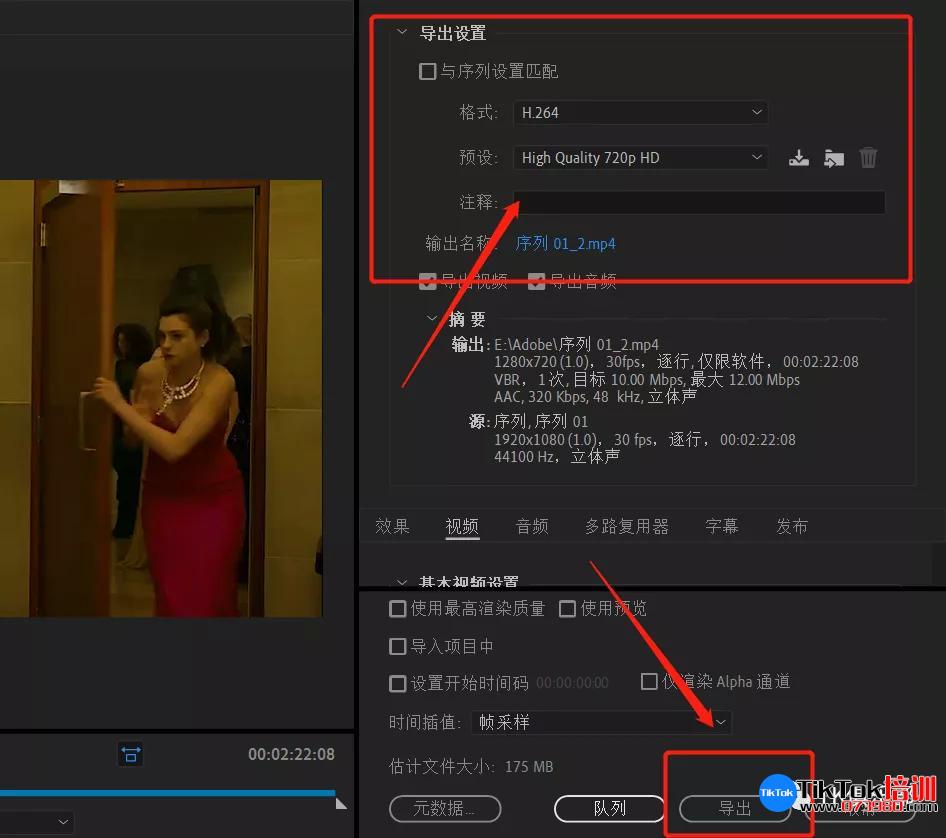
②批量导出
安装ME的同学,点击队列
自动跳转到ME然后点击右上角开始,优点:边导出边回去剪辑,理论批量,效率高。
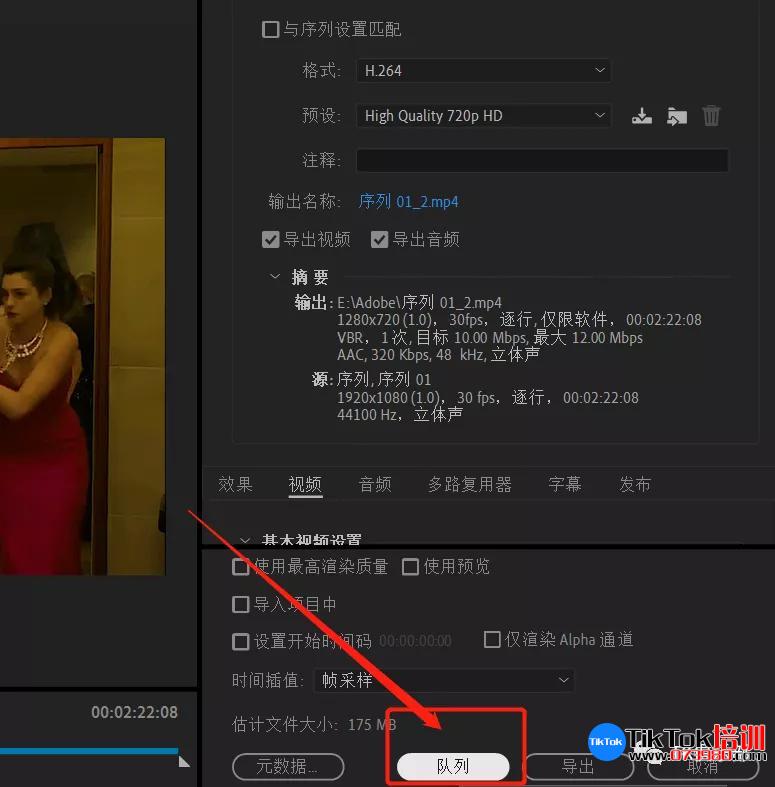
③去重批量黑科技
黑科技不做详解啦,想研究的后台回复“去重 ”即可。
市面上该教程收费8k,我只希望各位伸出发财的小手点个赞就很感谢啦。
 飞鸽出海
飞鸽出海